AWS EC2 인스턴스의 저장장치는 EBS(Elastic Block Store)로 구성할 수 있다.
EBS는 탄력적 저장장치로 볼륨을 자유롭게 키울 수 있는데, 재부팅 없이 볼륨을 키우는 방법에 대해 실습을 진행했다.
☁️ 1. EC2 관리 페이지에서 볼륨 확인
 AWS EC2 관리 메뉴에서
AWS EC2 관리 메뉴에서 Elastic Block Store - 볼륨 메뉴로 접근해보자.
 기존 인스턴스의 볼륨 크기를 확인해보니 100GB로 설정되어 있다.
실제로도 100GB가 사용되고 있는지 궁금해졌다.
기존 인스턴스의 볼륨 크기를 확인해보니 100GB로 설정되어 있다.
실제로도 100GB가 사용되고 있는지 궁금해졌다.
 터미널에서
터미널에서 $ df 명령을 입력해서 파일시스템들을 살펴보니 /dev/xvda 파일 시스템에서
가장 크게 1K-bloks 값을 소유하고 있다는 걸 알 수 있다. 그렇지만 정확한 볼륨 크기를 확인하기 어렵다.
보편적으로 사용되는 단위로로 볼륨을 확인해보자.
☁️ 2. 인스턴스 터미널에서 볼륨 확인

$ df에 -h(human) 옵션을 추가해서 사람이 확인하기 편한 단위로 볼륨을 확인할 수 있었다.
/dev/xvda 파일 시스템이 100G에 근접한 97G를 점유하고 있다. /dev/xvda 옆에 1은 파티션 번호를 의미한다.
 파일 시스템이 점유중인 볼륨 크기는 확인했지만, 물리적으로 인식되어 있는 디스크의 볼륨이라고 확신 할 수 없다.
파일 시스템이 점유중인 볼륨 크기는 확인했지만, 물리적으로 인식되어 있는 디스크의 볼륨이라고 확신 할 수 없다.
$ fdisk 명령을 입력해서 /dev/xvda 파일 시스템에게 쥐어진 볼륨을 확인해보자.

$ fdisk 모드 진입 상태에서 $ p(print) 명령을 입력해서 디스크 정보를 확인해보니, 100G 임을 확인 할 수 있었다.
이로서 AWS EC2 볼륨 메뉴에서 확인한 100GB가 실제로 적용되고 있음을 확인했다.
☁️ 3. EC2 관리 페이지에서 볼륨 수정
 다시 AWS EC2
다시 AWS EC2 Elastic Block Store - 볼륨 메뉴로 돌아와 인스턴스를 우클릭하고, 볼륨 수정을 선택해보자.
 볼륨 크기를 최소 1GB 에서 1.6TB까지 선택 할 수 있다.
볼륨 크기를 최소 1GB 에서 1.6TB까지 선택 할 수 있다.
단, 기존보다 늘릴 순 있지만 줄일 순 없다! 적당한 볼륨으로 선택하자.
 볼륨 수정 요청 후 일정 시간이 지나면 볼륨 수정이 완료된다. 볼륨 수정이 완료 되어도, 리눅스를 재부팅하는게 아닌 이상
자동으로 볼륨이 적용되지 않는다. 재부팅 없이 볼륨 수정을 적용한다는 목적을 달성하기 위해 다시 터미널로 돌아간다.
볼륨 수정 요청 후 일정 시간이 지나면 볼륨 수정이 완료된다. 볼륨 수정이 완료 되어도, 리눅스를 재부팅하는게 아닌 이상
자동으로 볼륨이 적용되지 않는다. 재부팅 없이 볼륨 수정을 적용한다는 목적을 달성하기 위해 다시 터미널로 돌아간다.
☁️ 4. 인스턴스 터미널에서 볼륨 재할당
 변경된 볼륨을 적용하기에 앞서, 정확한 파티션 번호를 다시 확인해보고 싶다면,
변경된 볼륨을 적용하기에 앞서, 정확한 파티션 번호를 다시 확인해보고 싶다면, $ parted [파일시스템명] print 명령을 이용하면 된다.

$ growpart [파일시스템명] [파티션번호] 명령을 이용해 볼륨 크기를 적용한다.
기존 크기를 old: , 신규로 적용된 크기를 new: 로 확인 할 수 있다.
 그러나 정확히 128G가 할당된 것인지는 파악하기 어렵다.
그러나 정확히 128G가 할당된 것인지는 파악하기 어렵다. $ fdisk [파일시시스템명] 명령어를 다시 사용해서 정확한
크기를 확인해보자. 128G가 잘 적용된 것을 확인할 수 있다.

$ df -h 명령을 통해 파일 시스템도 확인해보았지만, 파일 시스템에는 아직 128G가 제대로 할당되지 않은 것을 확인할 수 있다.
기존 97G에서 조금 늘어나긴 했지만, 128G가 온전하게 할당된 것은 아니다.

$ resize2fs [파일시스템명][파티션번호] 명령을 통해서 파일시스템의 볼륨을 재할당 해주자.
볼륨이 성공적으로 재할당되고 기존 block의 개수가 13개에서 16개로 늘어났다는 것을 확인할 수 있다.
여기서 block 은 100GB / 13GB = 7.7GB, 128GB / 16GB = 8GB로, 하나당 8G의 디스크를 나누어 갖는 단위임을 유추할 수 있다!
 다시
다시 $ df -h 명령을 사용해서 파일시스템에 할당된 볼륨의 크기를 확인해보면 128G에 근접한 125G가 할당됨을 확인할 수 있다!
☁️ 요약
AWS EC2 EBS(Elastic Block Store) - 볼륨메뉴에 접근- 인스턴스 우클릭,
볼륨 수정클릭 - 터미널에서
$ df -h명령을 통해 저장장치(SSD)를 관리 중인 파일시스템 확인 $ fdisk /dev/[파일시스템명]명령으로 fdisk 탐색 모드 진입-
p혹은print명령으로 파티션 번호와 기대 볼륨 확인
(파일시스템명 뒤에 붙은 숫자가 파티션 번호를 의미. 정확한 파티션 번호는$ parted /dev/[파일시스템명] print명령을 통해 확인 가능) $ growpart /dev/[파일시스템명] [파티션 번호]을 통해 실제 저장소 볼륨 확대- 볼륨 확대가 완료된 후
$ fdisk /dev/[파일시스템명]명령으로 확대된 볼륨 확인 $ resize2fs /dev/[파일시스템명][파티션번호]을 통해 파일 시스템이 제어 가능한 볼륨 재할당$ df -h명령을 통해 파일 시스템이 제어 가능한 볼륨이 확대된 것을 확인

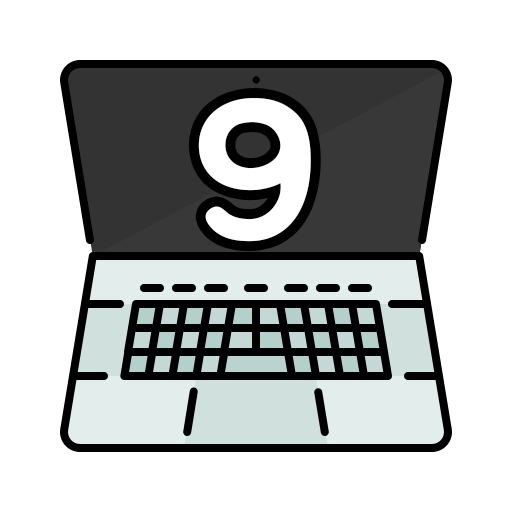
댓글남기기