함께 제이슨 팀에 속해있는 매력덩어리 와일더 가 깃 명령어에 대해 공부하고 이를 정리하여 테코톡 형식으로 발표를 진행했었다. 와일더의 발표를 들으면서 새롭게 배운 명령어들이 많아 기억속에서 잊혀지기 전에 정리해보고자 한다!
브랜치(branch)
브랜치가 뭔지는 안다. 그런데 누군가 “브랜치가 뭔가요?” 라고 물으면 무어라 답해야할지 난감하다. 와일더에 이에 대해 잘 정리해서 알려줬다. 하나의 소스코드 내에서 나누어낸 독립적인 작업 영역이라고 보면 되겠다.

현재 main 브랜치가 커밋0, 커밋1을 이어가고 있는 상황이다.
여기서 step1 이라는 새로운 브랜치를 만들어보자.
% git branch step1

새로운 step1 브랜치가 생성된 것을 볼 수 있다. 그러나 *는 여전히 main 브랜치를 가리키고 있다.
*의 위치를 step1으로 변경시켜주어야 작업 내역이 step1 브랜치에 기록된다.
*의 위치를 변경시키기 위한 명령어가 2가지 존재한다. 흔하고 널리 쓰이는 것이 checkout인데,
checkout 명령어 하나가 가진 기능이 너무 많기 때문 에
Git 2.23 버전부터 switch, resotre 명령어로 checkout의 기능을 분리시켰다.
% git checkout step1
% git switch step1

checkout 또는 switch 명령어를 사용한 후, *가 step1을 가리키게 된 것을 확인 할 수 있다.
이제 원하는 작업 진행 후 커밋을 해보자. 커밋 단계까지 명령어들은 아래와 같다.
status: 현재 작업 영역에 포함된 파일들의 상태 확인add: 커밋에 등록시킬 파일 선택commit: 커밋 진행
% git status
% git add .
% git commit -m "test: 커밋하고 있슈"

위의 그림과 같이 main 브랜치는 커밋1 에서 유지되고 있고, step1 브랜치만 커밋2를 생성함과 함께
커밋 내역을 갱신시켜 나감을 확인 할 수 있다.
브랜치를 끌고나가는 - HEAD

계속해서 * 기호가 브랜치 이름 옆에 등장할 것이다. 과연 이 *의 정체는 무엇일까?
현재 최신 작업 내용이 기록되어 있는 커밋의 해쉬코드 값으로 브랜치를 변경해보면 정답을 알 수 있다.
% git checkout (커밋1의 해쉬코드값)

짜잔. HEAD라는 녀석이 튀어나왔다.
HEAD는 현재 checkout된 (혹은 switch)된 커밋을 가리킨다. 즉, 현재 작업중인 커밋이라는 이야기다.
HEAD는 항상 현재 작업트리의 최신 커밋을 가리키고 있다.작업트리에 변화를 주는 모든 git 명령어는 HEAD를 기준으로 시작된다.
궁금증을 해결했으니 HEAD를 다시 원상복귀 시켜보자.
% git checkout main

원상복귀 되었다. 원래 하던 작업을 그대로 이어나가면 된다.
커밋위치 상대참조

복잡해보이는 커밋로그에서 원하는 커밋으로 작업환경을 이동시키려면 어떻게 해야할까?
다행스럽게도 깃에서는 상대참조 기능을 제공하고 있다. 상대참조를 사용하기 위해선
우선 현재 HEAD의 위치부터 파악해야 한다. 위 예시에서 HEAD의 위치는 step1 - 커밋5다.
HEAD가 커밋4를 가리키도록 상대참조를 해보자.
% git checkout HEAD^

HEAD가 커밋4로 이동한 것을 확인할 수 있다. 즉, 상대참조는 ^ 기호를 통해서 수행할 수 있다.
~ 기호 역시 동일한 기능을 제공하므로 참고해두자.
만일 여러 커밋을 한 번에 2개 건너뛰어 이동하고 싶다면 어떻게 하면 될까? 2가지 방법이 존재한다.
% git checkout HEAD^^
% git checkout HEAD^2

2가지 방법 중 하나를 이용하면 위와 같이 여러 커밋을 한 번에 건너뛰어 이동시킬 수 있다.
상대참조는 HEAD뿐만 아니라 브랜치가 가리키고 있는 커밋 또한 변경시켜 줄 수 있다.
현재 커밋7을 가리키고 있는 step2를 커밋3을 가리키도록 바꿔보자.
% git branch -f step2 step1~2

branch 명령을 통해 step2 브랜치가 가리키는 지점을 이동시킬 것을 명령하고, 그 지점은 step1에서 2칸
떨어진 지점임을 상대참조 시켰다. (-f 옵션은 force, 명령어를 강제로 수행할 것을 의미한다.)
작업 합치기 - Merge

커밋2 에서 버그가 발생한 후 bugFix 브랜치를 생성하여 버그를 수정한 상태이다.
버그를 수정한 bugFix 브랜치를 step1 브랜치에 합치고 싶다면 어떻게 해야할까?
우선 step1 브랜치로 이동해보자.
% git checkout step1

step1 브랜치로 이동한 상태에서 bugFix 브랜치를 합친다. 합치는 명령어는 merge다.
% git merge bugFix

merge 명령어가 수행되면 커밋2와 커밋3이 합쳐진 커밋4가 생성된다.
이 때! 만약 커밋2와 커밋3의 소스코드 수정 영역이 동일하다면 충돌이 발생하게 된다.
그럴 경우 가져갈 최종 코드만 남겨두고, 나머지 충돌되는 코드는 지워야한다. (충돌해결)
현재 예시는 충돌 문제가 없었으므로 커밋4가 곧장 생성되었다.
bugFix는 여전히 커밋3을 가리키고 있다. 저대로 두어도 상관없지만, 만일 bugFix도 최신화 시켜주고 싶다면
어떻게 해야할까? 우선 bugFix 브랜치로 이동해보자.
% git checkout bugFix

bugFix 브랜치로 이동된 상태에서 다시 step1 브랜치로 합치게 되면 bugFix 브랜치도 최신화가 된다.
% git merge step1

step1 브랜치에서 bugFix 브랜치를 합칠 때처럼, bugFix 브랜치에서 step1 브랜치를 합칠 때에도
새로운 커밋5를 만들면서 뻗어나갈 수 있었을텐데 최신화만 이루어진 이유는 무엇일까?
그 이유는 step1 브랜치에서 bugFix 브랜치를 합치면서 커밋4가 생성되는 과정에서
커밋3 이 커밋4와 연결선을 갖게 되었기 때문이다. 간단하게 생각해서 이미 커밋4 쪽으로
로그(화살표)가 뻗어나갔기 때문에 로그를 따라 최신화만 진행했다고 생각하면 할 수 있다.
merge 명령에 대해 알아보았다. 그런데 그림을 살펴보면 알다싶이, merge 명령어를 사용하면
커밋 히스토리가 그대로 남는다. 커밋 히스토리를 남기지 않고 깔끔하게 브랜치들을 합치고 싶다면 rebase
명령을 사용해야 한다.
작업 합치기 - Rebase

merge 명령을 수행하기 전과 완전히 동일한 상황이다. 이번에도 bugFix 작업내용을 step1 쪽으로 합치려고 한다.
이번엔 merge 명령어 때와 달리, bugFix 브랜치에서 rebase 명령을 사용한다.
% git rebase step1

rebase 명령이 수행되면, 기존 커밋3이 커밋1 과의 연결을 끊고, step1 브랜치의 가장 최신 커밋인
커밋2 쪽에 연결된다.
여전히 step1 브랜치는 최신화가 되지 않았으므로 마저 작업을 진행해보자. 브랜치를 step1으로 변경해준다.
% git checkout step1

곧이어 rebase 명령을 이용해 bugFix 브랜치 쪽으로 이동을 시킨다.
% git rebase bugFix

bugFix 브랜치가 이미 step1 브랜치의 커밋 뒤에 붙어있었으므로, step1의 커밋2는 이동하지 않고
step1이 가리키는 커밋만 커밋3'으로 변경된 것을 확인할 수 있다.
merge와 rebase는 결국 커밋 기록을 합치고 최신화 시킨다는 것은 동일하지만, 병합 기록을 남기느냐 안남기느냐의
차이가 존재한다. 병합기록이 남지 않을 경우 깔끔하다는 장점도 있지만, 복구가 어렵다는 단점 또한 존재한다.
와일더의 조사에 따르면 해외에서는 merge가, 국내에서는 rebase가 선호도가 높다고 한다.
개인적으로는 버전 관리 툴의 의의를 생각해서, merge를 자주 활용하는 것이 좋다고 생각된다!
커밋 되돌리기
“아..! 큰일 났다.”
작업을 하다가 실수를 했을 때 가장 먼저 드는 생각이죠?
와일더의 열연 😂
로컬 환경에서 커밋을 잘못 작성했을 때, 추가해야할 파일을 빠뜨렸을 때 커밋을 되돌리는 방법은 무엇이 있을까?

현재 커밋3이 의도한대로 작성되지 않은, 마음에 들지 않는 커밋이라고 가정하고 되돌려보자.
% git reset HEAD^

커밋3이 깔끔하게 사라지고 커밋2 로 HEAD가 이동된 것을 확인할 수 있다.
그러나 reset 명령어는 커밋3을 커밋하지 않은 상태로 되돌린다는 특성, 즉 완전히 히스토리를 고쳐쓴다는 점 때문에
다른 사람들이 사용하는 remote branch에서는 사용하지 않는 방법이다. 대신 revert 명령어를 사용할 수 있다.
현재 상태에서 커밋2 도 마음에 안든다고 가정하고 revert 명령어를 사용해보자.
% git revert HEAD

커밋2가 살아있으면서 새로운 커밋2'가 생성된 것을 확인 할 수 있다.
이렇게 revert 명령어는 기존 커밋로그를 남기면서도, 같은 이름으로 다시 커밋을 남김으로서 다른 사용자들에게도
“마음에 안들어서 바꾼거야.” 라는 의사를 명확하게 남길 수 있다.
삭제한 커밋, 브랜치 복구
깃의 모든 명령 수행에는 고유의 해쉬코드가 부여된다. 그게 reset 을 이용한 삭제행위일지라도 말이다.
이 때문에 해쉬코드를 이용해서 삭제한 커밋과 브랜치를 복구할 수 있다.

현재 커밋2와 step2 - 커밋3 가 삭제되어 있는 상태다. 우선 삭제된 커밋의 해쉬코드를 확인하기 위해
아래와 같이 명령어를 입력해보자.
% git reflog
ee92974 HEAD@{0}: commit: init commit
2381ea9 HEAD@{1}: commit: feat: add nice method
d78830c HEAD@{2}: commit: feat: add nice parameter in method
bbffa9e HEAD@{3}: commit: refactor: fix method name
.
.
.
reflog 명령어를 이용하면 해쉬코드를 포함한 커밋 내역을 모두 확인할 수 있다.
여기서 커밋2에 해당하는 해시코드를 reset 명령어와 함께 입력하게 되면 커밋이 되살아난다.
% git reset --hard d78830c

커밋 뿐만 아니라 브랜치도 되살릴 수 있다. 브랜치는 기존 삭제되었던 step2 라는 이름을 그대로 사용해도 되고,
새로운 이름으로 지정할 수도 있다. 예시에서는 step3 로 복구해보자.
% git checkout -c step3 bbffa9e

이렇게 브랜치도 복구된 것을 확인할 수 있다.
해시코드를 이용할때는 모든 해시코드를 다 입력할 필요없이, 앞에서부터 5~6글자 정도까지만 입력해도 식별이 가능하다는 점도 참고해두자.
원격 저장소 다루기
원격 저장소(remote repository)를 로컬(local)에서 다루기 위해서는 clone 명령어부터 시작된다.

깃허브를 기준으로 복제하기를 원하는 저장소의 링크주소를 사용하면 된다. 내 미션 이름을 가진 저장소를 가져와보자.
% git clone https://github.com/hyeon9mak/내-미션.git

로컬로 복제가 완료되었다. remote 명령어를 통해서 현재 로컬의 저장소가 어떤 원격저장소와 연결되어 있는지 확인해볼 수 있다.
% git remove -v
origin https://github.com/hyeon9mak/내-미션/ (fetch)
origin https://github.com/hyeon9mak/내-미션/ (push)
하나의 로컬 저장소에 여러 개의 원격 저장소를 연결시킬 수도 있다.
% git remote add upstream https://github.com/hyeon9mak/미션.git
(예시에서 사용하는 upstream 은 내 로컬 저장소에 등록되는 원격저장소의 이름이다. 자유롭게 지을 수 있다.)

% git remove -v
origin https://github.com/hyeon9mak/내-미션/ (fetch)
origin https://github.com/hyeon9mak/내-미션/ (push)
upstream https://github.com/hyeon9mak/미션/ (fetch)
upstream https://github.com/hyeon9mak/미션/ (push)
하나의 로컬 저장소에 2개의 원격 저장소가 연결된 것을 확인할 수 있다. 그러나 연결만 되어 있을뿐, 작업에 필요한 브랜치를 따로 가져오는 동작은 아직 수행하지 않았다.
이번에는 upstream 저장소의 branch1 브랜치를 가져와보자.
% git fetch upstream branch1
fetch 명령을 통해 branch1의 최신 코드(커밋) 정보를 가져온다.

그 후 이어서 pull 명령을 통해 내 로컬 저장소에 등록시켜보자.
% git pull upstream branch1

내 로컬 저장소에도 branch1 브랜치가 등록된 것을 확인할 수 있다.
내 로컬 저장소에 등록되어 있는 브랜치 정보를 다른 원격 저장소에 올리는 방법은 무엇이 있을까?
바로 자주 사용되는 push가 그 정답이다.
% git push origin branch1

명령이 수행되면 위와 같이 원격 저장소에도 내 로컬 저장소와 같은 브랜치가 생성되면서 브랜치 정보가 등록됨을 확인할 수 있다.
체리-픽(cherry-pick)

탐스러운 체리 케이크 위에 체리만 골라서 먹는다는 뜻의 Cherry-pick, 즉 원하는 커밋만 골라서 더하는 기능이다. 체리-픽을 통해서 원하는 커밋만 추가시켜보자.

현재 step2 브랜치는 위와 같은 상태이다. 여기서 추가시키고 싶은 커밋 로그를 찾기 위해 명령어를 입력해보자.
% git log
commit 59e9efbf1easdfgg......
Author: hyeon9mak <jinha3507@gmail.com>
Date: Thu Feb 25 15:54:32 2021 +0900
feat: 기능추가
commit 9bbd507e0ffdfsdd......
Author: hyeon9mak <jinha3507@gmail.com>
Date: Sun Feb 21 23:56:56 2021 +0900
style: 개행추가
.
.
.
여러가지 커밋 기록들 중에 “feat: 기능추가” 커밋을 현재 작업중인 브랜치에 추가시킬 생각이다. 명령어를 입력해보자.
% git cherry-pick 59e9ef
(앞서 말했듯 해시코드는 5~6글자만 입력해도 식별이 가능하다.)

cherry-pick 명령어와 해시코드를 입력해서 현재 작업중인 브랜치에 커밋1이 추가되었다.
이어서 “style: 개행추가” 커밋도 추가시켜보자.
% git cherry-pick 9bbd50

커밋2를 통해 “style: 개행추가”가 가져와진 것을 볼 수 있다.
이처럼 cherry-pick 명령어는 원하는 커밋 로그를 가져와서 현재 브랜치에 등록시킬 수 있는 명령어다.
1개씩 뿐만 아니라 해시코드를 띄어쓰기 기준으로 여러개 나열함으로서 여러 커밋을 동시에 가져올 수도 있다.
% git cherry-pick hash1 hash2 hash3
열댓개의 커밋까지는 해쉬코드를 일일히 입력해서 가져올 수 있겠다. 그런데 만일 가져오고 싶은 로그가 수백개라면 체리픽을 포기해야하는 것일까? 다행스럽게도 범위 지정이 가능하다.
% git cherry-pick oldestCommit^..lastestCommit
시작 커밋과 끝 커밋 사이에 ^..를 붙임으로서 범위내의 모든 커밋을 가져올 수 있게 된다. 만일 ^..가 아닌
..만 사용할 경우 시작 커밋이 범위에 포함되지 않는다. 주의하자.
이렇게 잘 알려지지 않은 여러가지 깃 명령어들에 대해 정리해보았다.
와일더의 발표 덕분에 여러가지 새로운 깃 명령어들을 알 수 있었고, 그에 대한 예시를 워낙 잘 준비해줘서 쉽게쉽게 이해할 수 있었다. 와일더의 발표를 워낙 감명깊게 본 덕분에 “꼭 정리해둬야겠다!” 라고 마음 먹은게 벌써 일주일이 넘었다. 오늘에서라도 정리를 해서 다행이다. 앞으로 더 부지런하게 움직여야지…
끗!

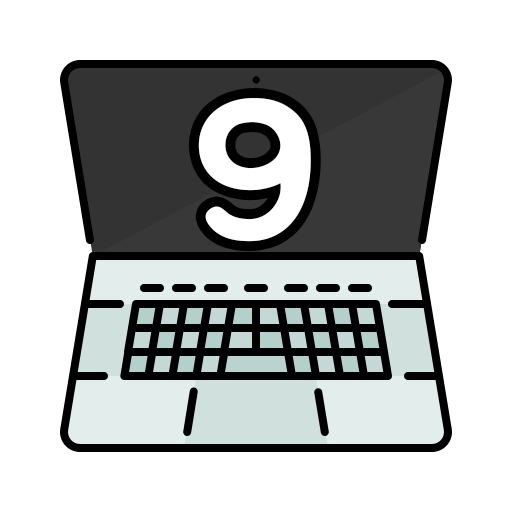
댓글남기기